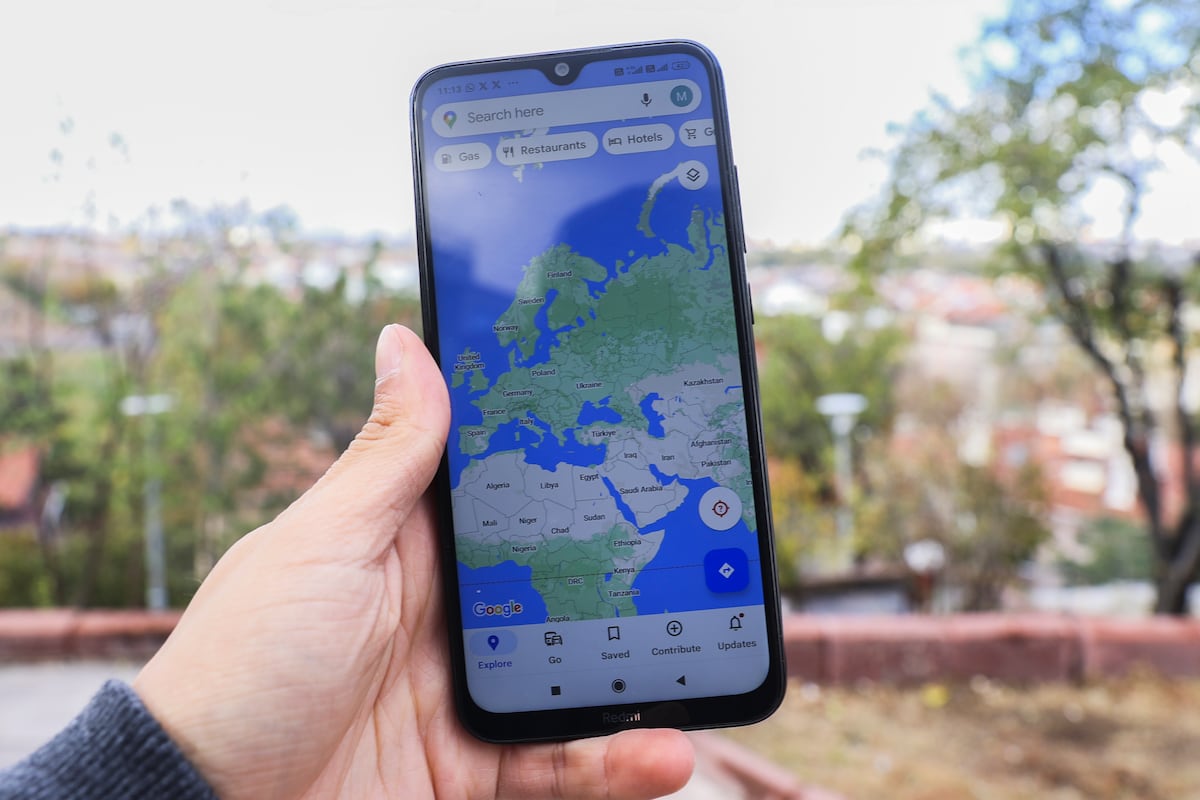Es posible que si habitualmente visitas páginas de viajes para descubrir qué puntos de interés no pueden faltar en tus vacaciones hayas visto que muchas de ellas incluyen mapas personalizados de Google Maps en los que señalan estos destinos o incluyen imágenes para identificarlos. Es una función muy útil que puedes recrear tú mismo para planificar al detalle cualquier escapada, añadiendo marcadores o rutas en el coche que consultar en todo momento desde el móvil.
¿Cómo se hace?
La función de crear mapas personalizados en Google Maps está un poco escondida, y solo se puede acceder a través de la web My Maps desde el navegador del smartphone, de la tablet o del ordenador. No hay una app móvil específica. Nada más acceder tendrás que iniciar sesión con tu cuenta de Google (si no lo has hecho ya) y hacer clic en ‘crear un nuevo mapa’: se abrirá una nueva página con un mapa que ocupa toda la pantalla, salvo la parte superior izquierda, en la que aparece un cuadro con opciones. Es el lugar para identificarlo con un nombre y añadir una descripción.
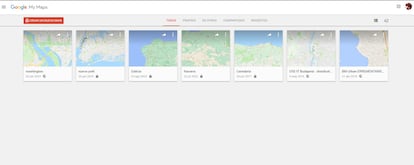
Una de las posibilidades que incluye es la de crear varias capas (también nombrándolas) por si prefieres separar el tipo de marcadores; por ejemplo, una para monumentos, otra para restaurantes… Lo más curioso es que puedes elegir entre nueve tipos de mapa distintos: el mapa clásico, el de vista satélite, uno de relieve, otro político, uno más físico o uno específico con el nombre de las ciudades, entre otros.
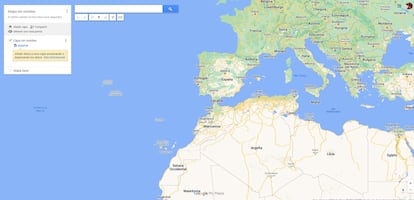
A partir de ahí, hay que ir buscando uno a uno los puntos que se quieren añadir en el mapa personalizado; todos los cambios se irán guardando automáticamente. Hacerlo es sencillo: en la parte superior de la pantalla se sitúa un buscador en el que es necesario ir introduciendo el nombre de los puntos de interés, que aparecerán automáticamente en el mapa, e ir agregándolos y ‘enviándolos’ a la capa correspondiente. En cada uno es posible editar el nombre, elegir un icono representativo, añadir una imagen o un vídeo y, por último, indicaciones para llegar.
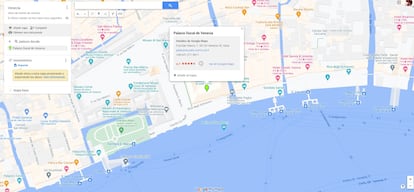
Consultarlos desde el móvil
Los mapas siempre están disponibles desde My Maps en el navegador, pero no es lo ideal cuando se viaja: lo más cómodo es consultarlos en el móvil directamente desde la app Google Maps. En este caso, están ‘almacenados’ en el icono ‘Guardado’ que aparece en la barra situada en la parte inferior de la interfaz. Luego, se selecciona el icono Maps, donde aparecen todos los mapas y, al elegir uno, aparece a pantalla completa.
¿Y si lo que quieres es compartirlo? Se puede hacer directamente desde My Maps: la previsualización de cada mapa incluye una flecha para enviarlo por correo electrónico, compartirlo en redes sociales o insertarlo en un sitio web. Desde el móvil esta opción está ubicada en el menú que se abre al pulsar sobre ‘ver leyenda’ cada vez que se abre un mapa (aparece automáticamente en la parte inferior de la pantalla). En este caso, las opciones son mucho más amplias, ya que hay posibilidad de compartirlo también por mensaje de texto, WhatsApp, etcétera.
Puedes seguir a EL PAÍS Tecnología en Facebook y X o apuntarte aquí para recibir nuestra newsletter semanal.